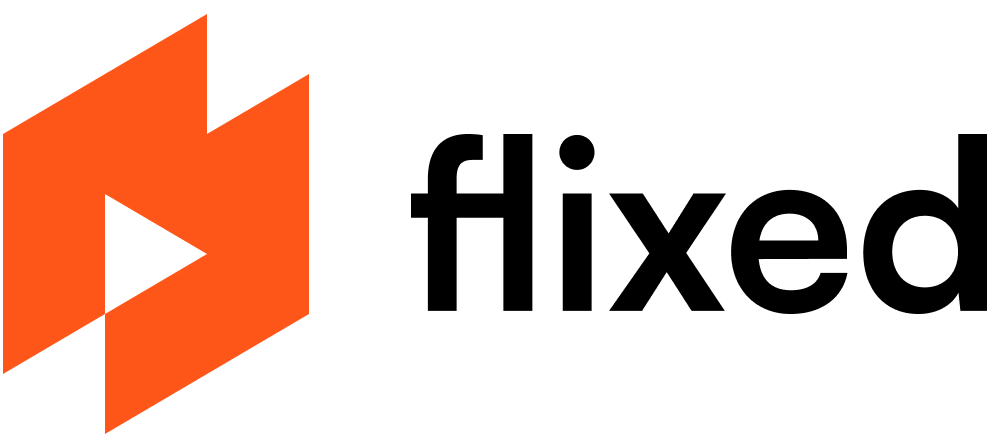Whether you’re eager to share pics of your kids with family and friends or just want to play Candy Crush Saga on your 65” 4K TV, there are plenty of ways to cast your phone to your TV. You don’t even need a smart TV to do so. You can easily screen mirror to a Roku streaming device – like the Roku Streaming Stick 4K – from almost any mobile phone. Read on to learn how to screen mirror on Roku in 2023.
What’s the difference between screen mirroring, casting and AirPlay?
With many technologies having similar functions, the terms for them are often used interchangeably. Especially when companies muddy the waters by giving standard features a “branded” name – like AllShare Cast, Quick Connect, Smart View and simply Cast, just to name a few.
But there are key differences between screen mirroring, casting and AirPlay.
What is screen mirroring?
Screen mirroring is when a device connects to another screen and displays the entire screen of the host device. The buttons and icons, the notifications bar, and whatever app content it’s got open. Everything. The receiving screen is a “mirror” of the host. You need to keep the screen open and running, or else you close the mirror.
What is screen casting?
Casting is when the content of a mobile app (that supports casting) is shared on another screen. For example, if you’re watching Squid Game on Netflix on your phone, only the show itself and Netflix controls are sent to the new screen. As you’ve “cast off” the content from your phone, you’re now free to use other apps or even turn off your mobile device.
What is AirPlay?
AirPlay is Apple’s proprietary technology for sharing media between devices. It also uses a Wi-Fi network to connect devices (although there are methods to use AirPlay without Wi-Fi). Similar to casting, when you share via AirPlay, you are only sharing the media content, not your entire screen. For more info, here’s everything you need to know about AirPlay 2.
How to screen mirror to Roku from Android?
Most current Roku devices, like the Roku Streaming Stick 4K, support screen mirroring, but with models like the Roku Express, it depends on the version. So it’s best to check the Roku Support website to see whether your device supports screen mirroring. Once you’ve ensured that both devices support mirroring, are up-to-date and connected to the same Wi-Fi network, it’s just a few steps.
Step 1: Enable screen mirroring mode
On your Roku’s Home screen, scroll to the bottom of the menu and select Settings > System > Screen Mirroring > Screen mirroring mode, and choose “Prompt”.
Step 2: Go to Android settings
This will be slightly different depending on your Android device, but look for a menu tree such as Connected devices > Connection preferences > Cast.
A quicker way is to pull down from the top of your screen to access the Quick Settings menu. Swipe until you see Cast or Smart View or whichever term your phone uses. (Yes, the screen mirroring feature is actually called “cast” on many Android devices.)
Step 3: Tap Cast
Tapping Cast from the Quick Settings menu will make your phone automatically search for available screens and devices. If your device isn’t found, tap Settings in the pop-up window to see the same screen you’ll get by taking the longer route through the menu tree.
Step 3: Select your device
You should see a list of devices at the bottom of the screen. If your Streaming Stick 4K or other Roku device is not listed, tap the 3 dots in the top-right corner and make sure Enable wireless display is checked.
Your wireless devices should appear, then select your Roku device and start mirroring.

Step 4: Stop mirroring
To end the connection, press the dPad on your Roku remote to wake the on-screen menu. Click on Stop video to end the mirroring.
How to screen mirror to Roku from iPhone?
The screen mirroring mentioned above is not as straightforward when it comes to iOS devices. But Roku now supports Apple’s AirPlay technology and its smart home platform, HomeKit. This means you can mirror your iOS device to select Roku devices.
Step 1: Check your Roku device
Make sure your Roku OS version is up-to-date and that your Roku device supports AirPlay and Apple HomeKit, the company’s smart home platform. The Roku Support website lists compatible devices and the OS version required for each.
Step 2: Check your iOS device
Your Apple device needs to support AirPlay 2. This means your iPhone, iPad or iPod Touch must be running iOS 12.3 or later.
Step 3: Connect to the same Wi-Fi network
Make sure your iOS device and TV are both on the same Wi-Fi network.
Step 4: Open Control Center
Open the Control Center on your iOS device by swiping down or up, depending on the version of your device.
Step 5: Tap Screen Mirroring
If you don’t see the words “Screen Mirroring”, the icon is the outline of 2 sideways iPhones stacked on top of each other.
Step 6: Select your Roku device
Choose your Roku device from the list that appears.
Step 7: Enter the code on your TV
After tapping on your Roku device, a 4-digit AirPlay Passcode should appear on your TV screen. Enter the code on your iOS device and tap “OK”. Then start watching!
Step 8: Stop mirroring
Open the Control Center on your iOS device, tap Screen Mirroring, then tap Stop Mirroring. A quicker way is to simply press the Home button on your Roku remote.
Display content on your TV with the Roku app
Another way to share content from your phone on your Roku-enabled TV, is with the Roku mobile app. Its Play on Roku feature makes sharing content easier than ever.

Step 1: Tap Devices
The Roku mobile app serves as a remote for your Roku devices, as well as a channel guide and media caster. In the bottom menu, tap Devices to see a list and, if you have more than one, choose the Roku you want to cast to.
Step 2: Tap Media
Tapping the media icon will bring you to a choice of casting music, photos or videos, or choosing pictures for your Roku’s screensaver. Pick one.
Step 3: Choose media to share
Once you’ve found the media you want to share on your TV, simply give it a tap and it’ll appear on your TV screen.
Step 4: Stop sharing
Tap stop or exit the media on your app, or press the Home button on your Roku remote.
Our takeaway: Screen mirroring on Roku is a breeze
Whether you’ve got an Android or iPhone (or iPad), mirroring your phone’s screen to a Roku-enabled TV takes just a few taps. And if you’d like to know how to cast your Android device to a TV, we’ve got you covered.
Douglas Wright
Douglas Wright is a freelance writer based in Japan. A former web designer and technical writer, he left beautiful Vancouver for bustling Tokyo, where he spent a decade recruiting for software and high-tech firms. No longer commuting through the world’s busiest train station, he writes fiction and a wide range of formats for clients around the world. When he gets AFK, he’s either outdoors with his two boys, streaming a show with his wife, or reading a book over a French-pressed, hand-ground coffee.