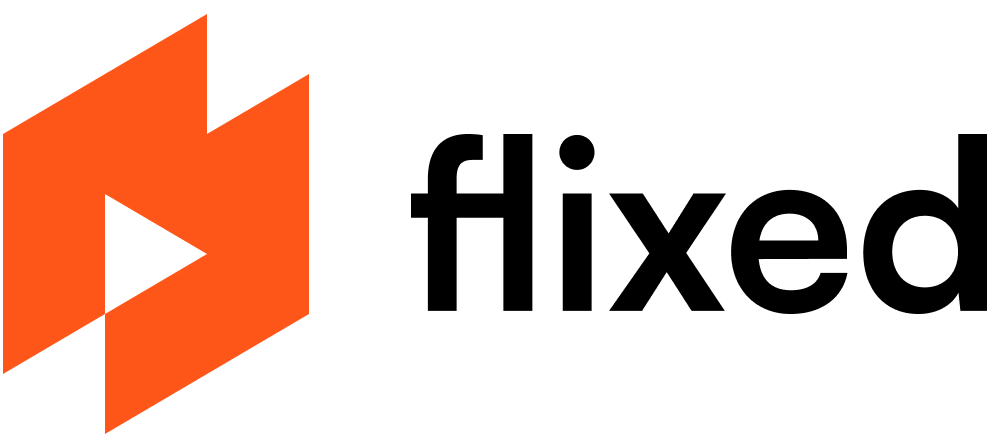ESPN+ is one of the best video streaming services for sports fans. It's great for watching a range of live sporting content, from Ultimate Fighting Championship events to college sports, NHL hockey, PGA Tour golf, and more. And the best way to enjoy all of that sporting action is on your TV.
But how do you get ESPN+ on your Smart TV? Well, fortunately, ESPN+ can be added to almost any TV, from old ones that don't have any smart technology to the latest Samsung Smart TV models. In this guide, we'll show you exactly how to get ESPN+ up and running on your TV in no time at all.
How to get ESPN+ on any Smart TV
If you own a Smart TV, it’s actually very quick and easy to get ESPN+ set up on your screen. Here's how to do it in just a few simple steps:
Make sure your Smart TV is connected to your home's WiFi network.
Head to the apps store page via your Smart TV menu.
Search for the ESPN app. ESPN+ doesn't have its own app and is available through the ESPN app.
Download and install the ESPN app to your Smart TV.
Open the ESPN app and either sign up or log in to your ESPN+ account to access exclusive ESPN+ content and stream it on your Smart TV.
How to get ESPN+ on a Roku
Roku devices are a great option to use if you want to access and enjoy a range of live and on-demand streaming apps and services, including ESPN+. Here's how to add ESPN+ to your app library on a Roku or Roku TV.
Power up your Roku device.
Head to the Streaming Channels menu on the left side.
Click to Search Channels and search for ESPN.
Find the ESPN app and click "Add Channel" to add it to your Roku.
Open the ESPN app and log in to your account.
How to get ESPN Plus on Amazon Fire devices
Amazon Fire devices like the Amazon Fire TV or Amazon Fire Stick can also be used to access the ESPN app and watch ESPN+ content on your TV. It's quick and easy to install and open the ESPN app on a Fire device, and here's how you can do so:
Power up your Fire TV or Fire Stick.
Either use the voice search and say "ESPN app" or hold the Home button, select Apps, and then search for ESPN.
Download and install the ESPN app to your Fire device and select it to open it.
How to get ESPN+ on Apple TV
Apple TV devices also support the ESPN app. All versions of Apple TV from the 4th generation onwards work with ESPN, and you can easily use your Apple TV remote control to add and adjust your app library:
Power up your Apple TV and launch the app store from the home screen.
Find the ESPN app in the list of available apps.
Click on the app and then click "Get" to install it.
Once ESPN has installed to your Apple TV, you can open it and log in.
How to get ESPN+ on video game consoles
What about video game consoles like the Xbox Series X or the PS5? Well, it is possible to set up the ESPN app and access ESPN+ on most modern consoles, but not all of them. Here's how it works on Xbox, PlayStation, and Nintendo devices.
ESPN Plus on Xbox One and Xbox Series X
The ESPN app and ESPN+ are available on the Xbox One, the Xbox Series S, and the Xbox Series X, too. Here's how to access them:
Power up your console and head to the Store page.
Scroll down to access the Search tool.
Type ESPN into the search box.
Find and click on the ESPN app to install it.
Open ESPN and log in to access ESPN+.
ESPN Plus on PS4 and PS5
ESPN Plus also works on PlayStation consoles like the PS4 and PS5.
Power up your console and visit the PlayStation Store.
Click on the search bar and type in ESPN.
Find and download the ESPN app.
Log in to the app and access exclusive ESPN+ content.
ESPN+ on Nintendo Switch
For now, Nintendo devices like the Nintendo Switch are not compatible with the ESPN app or ESPN+ service. You can only use Xbox or PlayStation devices if you want to watch ESPN+ on a video game console.
How to get ESPN+ on older TVs
So, what can you do if you have an old TV that doesn't have any smart technology? Is it possible to set up the ESPN+ app on an old TV? Well, as long as you have some other hardware that can run the ESPN app, you don't actually need a Smart TV at all.
All you need is a device that can connect to your TV and run the ESPN app. This could include something like an Xbox Series X game console, an Amazon Fire Stick, or a Roku Express+. Here’s how to do it:
Connect a smart device like a console or Roku to your old TV.
Switch on the TV and power up the device.
Head to the app store or menu of your device and find the ESPN app.
Install and open the ESPN app.
Log in to your ESPN account to access ESPN+.
How to get ESPN+ on Smart TVs with no ESPN+ app
If you have a Smart TV but can't find the ESPN app in the menu, it may be an older model that doesn't support ESPN natively. However, there are ways you can work around this problem.
All you have to do is get another device that can run the ESPN app, like a Roku or Google Chromecast.
Connect a device that supports the ESPN app.
Find and install the ESPN app to your device.
Load up the ESPN app and log in to your account.
Our takeaway: Enjoy ESPN+ on any TV with ease
As you can see, no matter whether you have a brand new Smart TV or an old model, it's not too difficult to set up the ESPN app and access ESPN+ content whenever you want. Find out more about ESPN+ simultaneous streams and ESPN+ pricing with our guides.
Khadija Bilal
Khadija Bilal is an accomplished writer with over a decade of experience under her belt. Having developed a versatile writing style that allows her to tackle a wide range of topics, Khadija has several publications to her name. Khadija’s expertise includes in-depth guides and how-to articles.