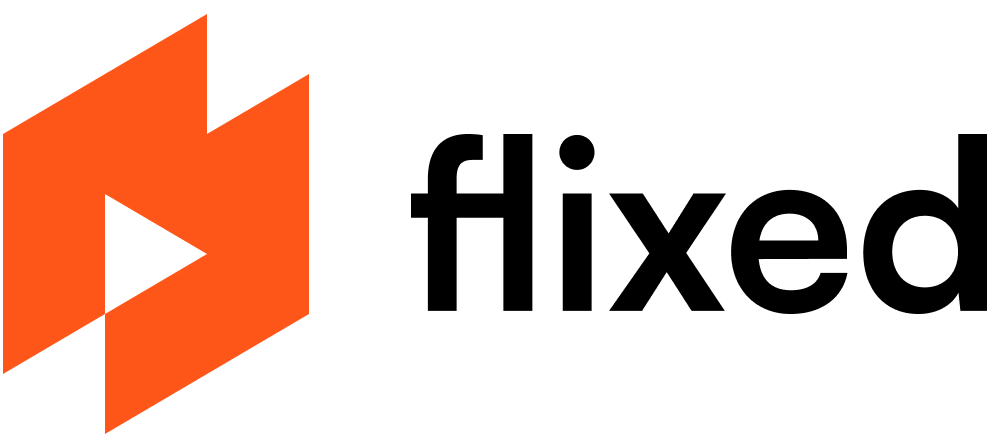Whether you’ve lost or damaged your Roku remote, you may need to connect your Roku to WiFi without a remote. You can buy a replacement remote, of course – but if your favorite streaming content can’t wait, it’s not too difficult to connect your Roku to WiFi and start streaming without your remote control. Let’s get into the details in this guide from Flixed.
How to connect Roku to Wi-Fi without a remote using the Roku app

Did you know that you can use your phone to control your Roku device? To get started, just download the Roku app for iOS here, or click here to download the Roku app for Android from the Google Play Store.
Once you download the Roku app, you can set it up and connect it to your existing Roku device. Then, from there, you can use your phone as a remote control to switch your Roku’s WiFi network, and connect it to your network without a Roku remote. Here’s what you’ll need to do:
Use your virtual remote to navigate to the Settings section of your Roku’s home screen
Choose Set Up Connection and choose Wireless to access your WiFi settings
Select the WiFi network you want to join, select it, and enter your password to connect to it
Join the new network. If you want to continue using your phone as a remote, you’ll also need to connect it to the new WiFi network.
Note: This will only work if your Roku is already connected to a WiFi network, but you need to switch it to a different one. If your Roku is not connected to WiFi at all, this will not work. You will need to buy a new remote.
How to connect Roku to Wi-Fi without a remote using your web browser

If you don’t have your phone handy, you can also control your Roku without a remote using your web browser, thanks to a handy browser extension called Remoku which is available on Google Chrome. Click this link to find and install Remoku on your browser.
Once you install Remoku, you can click on the Chrome Extensions button, as seen below, and access the Remoku extension.

This will open up the Remoku extension, which will open in a pop-up window.

To connect your Roku to WiFi without a remote, just follow these steps:
Use Remoku to navigate your to the Settings section of your Roku
Select the Set Up Connection button and choose Wireless
Choose your WiFi network, then enter your password to join the network
If you want to keep using Remoku, you’ll need to connect your computer to the other WiFi network, since switching networks will disable its remote functions
Note: This method requires your laptop and your Roku to be connected to the same Wi-Fi network. Like the Roku app method, it won’t work at all if your Roku is completely disconnected from WiFi.
How to connect Roku to Wi-Fi without a remote using an ethernet cable

If you have a Roku that has an Ethernet cable, you can connect your Roku to Wi-Fi without a remote simply by plugging it in. All you’ll need to do is:
Grab an Ethernet cable that’s long enough to run from your router to your Roku device
Plug one end of the Ethernet cable into your Roku, then plug the other end into your router
Your Roku should automatically connect to your home WiFi network within moments
Once your Roku connects to your home network, you can use your phone as a remote control or use the Remoku extension for your web browser to connect to your Roku TV – as outlined earlier in this guide – and get back to watching your favorite content.
Note: This method will only work on Roku devices that have an Ethernet port, such as the Roku LT or the Roku Ultra. If your device lacks an Ethernet port, this method will not work, since there’s nowhere to plug in your Ethernet cable.
Having trouble? Buying a new Roku remote is your best option
If you can’t get your Roku to connect to WiFi without a remote – or your Roku is completely disconnected from the internet – your only option is to buy a new Roku remote. Check out our guide for the Best Roku Streaming Devices for a replacement! Thankfully, they're pretty cheap. The official Roku Voice Remote works with just about every Roku device, and won’t break the bank.
But if you’re looking for an upgrade, we recommend going for the Roku Voice Remote Pro. This remote has all the same features as the Roku Voice Remote, but also features a 3.5mm port to plug in headphones, hands-free voice shortcut support, and a “Remote Finder” feature that helps you find your missing remote– which is sure to come in handy if you’ve already lost one or more Roku remotes! For more Roku content, check out Flixed’s comprehensive Roku Ultra Review.
Eric Liston
Eric Liston is a content writer based in Columbus, Ohio. Since 2015, he’s been writing about technology, cord-cutting, and helping everyday people save money. He also has expertise writing about medicine, dentistry, insurance, and a variety of other industries. No matter what he’s writing, his focus is always on simplifying complex concepts and making them approachable for everyone. When he’s not slamming away on his keyboard at his home office, you’ll find Eric reading sci-fi novels, improving his disc golf game (he just hit his first 400-foot drive) and playing video games on his gaming PC.